OpenVINO™ ノートブックのインストール#
ノートブックはさまざまな環境で実行できます。このガイドでは、ローカルシステム上でノートブックを実行および管理する方法を説明します。
内容:
インストール・ガイド#
以下に、サポートされているオペレーティング・システムと Python のバージョンを示します。
サポートされるオペレーティング・システム (64 ビット) |
|
|---|---|
Ubuntu* 20.04 LTS、64 ビット |
3.8、3.9、3.10。3.11 |
Ubuntu* 22.04 LTS、64 ビット |
3.8、3.9、3.10、3.11 |
Red Hat* Enterprise Linux 8 |
3.8、3.9、3.10、3.11 |
CentOS* 7 (64 ビット) |
3.8、3.9、3.10、3.11 |
macOS* 10.15.x バージョン以降 |
3.8、3.9、3.10、3.11 |
Windows* 10 64 ビット Pro、Enterprise または Education エディション |
3.8、3.9、3.10、3.11 |
Windows Server* 2016 以降 |
3.8、3.9、3.10、3.11 |
OpenVINO ノートブックには Git も必要です。使用するオペレーティング・システムまたは環境に応じて、以下のガイドに従ってください。
前提条件のインストール#
Python をインストール
Python ソフトウェア 64 ビット版 (3.8、3.9、3.10、3.11) を python.org からダウンロードします
インストーラーをダブルクリックしてインストールを実行します。インストール手順に従ってソフトウェアをセットアップします。
インストール中に、Python をシステム PATH に追加するボックスを必ずオンにしてください。また、インストーラーのオプションを使用して PATH の長さ制限を無効にすることを推奨します。
注
Windows Store* で入手できる Python ソフトウェアは推奨されません。追加のパッケージが必要になる場合があります。
GIT のインストール
git-scm.org から 64 ビット版の GIT をダウンロードします。
インストーラーをダブルクリックしてインストールを実行します。インストール手順に従ってソフトウェアをセットアップします。
C++ 再頒布可能パッケージのインストール (Python 3.8 のみ)
こちらから 64 ビット版の C++ 再頒布可能パッケージをダウンロードします。
インストーラーをダブルクリックしてインストールを実行します。インストール手順に従ってソフトウェアをセットアップします。
(オプション) FFMPEG をインストール
ここから FFMPEG バイナリーをダウンロードしてください
Windows* の PATH 環境変数に FFMPEG のパス (例:
C:\ffmpeg\bin) を設定します。
Python と GIT をインストール
注
Linux* システムでは、追加のライブラリーのインストールが必要になる場合があります。
次のインストール手順は、Ubuntu* Desktop 20.04 のクリーン・インストール環境だけでなく、Ubuntu* 22.04、20.10、および Ubuntu Server* でも動作するはずです。
sudo apt-get update sudo apt-get upgrade sudo apt-get install python3-venv build-essential python3-dev git-all libgl1-mesa-dev ffmpeg
インテル® 統合グラフィックス・カードでは、インテル® グラフィックス・コンピューティング・ランタイムをインストールして、このデバイスでの推論を有効にすることができます。Ubuntu* 20.04 のコマンドを次に示します:
注
OpenCL ドライバーがインストールされていない場合にのみ、このコマンドを実行してください。
sudo apt-get install intel-opencl-icd
次のインストール手順は、Red Hat*、CentOS*、Amazon Linux* 2、または Fedora* のクリーンインストールで機能します。問題が発生した場合は、トラブルシューティングのセクションを参照してください。
sudo yum update sudo yum upgrade sudo yum install python36-devel mesa-libGL
Python 3 と Git を手動でインストールする場合は、手順 1 ~ 3 をスキップすることもできます。
Xcode コマンドライン・ツールをインストール
xcode-select --installHomebrew をインストール
/bin/bash -c "$(curl -fsSL https://raw.githubusercontent.com/Homebrew/install/HEAD/install.sh)"
インストールしたら、Homebrew インストールの指示に従ってセットアップします。
Python と依存関係をインストール
brew install python@3.9 brew install protobuf # オプションですが推奨されます brew install ffmpeg
ターミナルで以下の各ステップを実行します。
注
OpenVINO がグローバルにインストールされている場合は、
setupvars.shがソースされているターミナルでこれらのコマンドを実行しはなりません。
注
Azure アカウントと Azure ML Studio へのアクセスが必要です。
計算インスタンスを追加
Azure ML Studio で、計算インスタンスを追加し、任意の CPU ベースのインスタンスを選択します。少なくとも 4 つの CPU コアと 8GB RAM が推奨されます。

ターミナルを起動
計算インスタンスが起動したら、ターミナルウィンドウを開き、以下のインストール手順に従います。

Linux* ベースの Docker コンテナ内でノートブックを実行するには、Dockerfile を使用します:
:caption: Source:
https://github.com/openvinotoolkit/openvino_notebooks/blob/latest/Dockerfile
FROM quay.io/thoth-station/s2i-thoth-ubi8-py38:v0.29.0
LABEL name="OpenVINO(TM) Notebooks" \
maintainer="helena.kloosterman@intel.com" \
vendor="Intel Corporation" \
version="0.2.0" \
release="2021.4" \
summary="OpenVINO(TM) Developer Tools and Jupyter Notebooks" \
description="OpenVINO(TM) Notebooks Container"
ENV JUPYTER_ENABLE_LAB="true" \
ENABLE_MICROPIPENV="1" \
UPGRADE_PIP_TO_LATEST="1" \
WEB_CONCURRENCY="1" \
THOTH_ADVISE="0" \
THOTH_ERROR_FALLBACK="1" \
THOTH_DRY_RUN="1" \
THAMOS_DEBUG="0" \
THAMOS_VERBOSE="1" \
THOTH_PROVENANCE_CHECK="0"
USER root
# NodeJS を 12.0 以上にアップグレード
# Windows で行末変換を行うには dos2unix をインストール
RUN curl -sL https://rpm.nodesource.com/setup_14.x | bash - && \
yum remove -y nodejs && \
yum install -y nodejs-14.18.1 mesa-libGL dos2unix libsndfile && \
yum -y update-minimal --security --sec-severity=Important --sec-severity=Critical --sec-severity=Moderate
# GPU ドライバー
RUN dnf install -y 'dnf-command(config-manager)' && \
dnf config-manager --add-repo https://repositories.intel.com/graphics/rhel/8.5/intel-graphics.repo
RUN rpm -ivh https://vault.centos.org/centos/8/AppStream/x86_64/os/Packages/mesa-filesystem-21.1.5-1.el8.x86_64.rpm && \
dnf install --refresh -y \
intel-opencl-22.28.23726.1-i419.el8.x86_64 intel-media intel-mediasdk libmfxgen1 libvpl2 \
level-zero intel-level-zero-gpu \
intel-metrics-library intel-igc-core intel-igc-cm \
libva libva-utils intel-gmmlib && \
rpm -ivh http://mirror.centos.org/centos/8-stream/AppStream/x86_64/os/Packages/ocl-icd-2.2.12-1.el8.x86_64.rpm && \
rpm -ivh https://download-ib01.fedoraproject.org/pub/epel/8/Everything/x86_64/Packages/c/clinfo-3.0.21.02.21-4.el8.x86_64.rpm
# オーバーライド・アセンブル/実行スクリプトのコピー
COPY .docker/.s2i/bin /tmp/scripts
# ソースコードのコピー
COPY .docker /tmp/src
COPY .ci/patch_notebooks.py /tmp/scripts
COPY .ci/validate_notebooks.py /tmp/scripts
COPY .ci/ignore_treon_docker.txt /tmp/scripts
# Windows 上の Git は行末を変換する場合があります。Run dos2unix to enable
# スクリプトに CRLF がある場合のイメージの構築。RUN dos2unix /tmp/scripts/*
RUN dos2unix /tmp/src/builder/*
# ファイルの所有権をアセンブルユーザーに変更します。ビルダーイメージは chown コマンドをサポートする必要があります。RUN chown -R 1001:0 /tmp/scripts /tmp/src
USER 1001
RUN mkdir /opt/app-root/notebooks
COPY notebooks/ /opt/app-root/notebooks
RUN /tmp/scripts/assemble
RUN pip check
USER root
RUN dos2unix /opt/app-root/bin/*sh
RUN yum remove -y dos2unix
RUN chown -R 1001:0 .RUN chown -R 1001:0 /opt/app-root/notebooks
USER 1001
# jupyter lab ビルドを実行
CMD /tmp/scripts/run注
AWS アカウントと Amazon SageMaker Studio へのアクセスが必要です。
Amazon SageMaker Studio 環境にログインし、ユーザーを追加します。
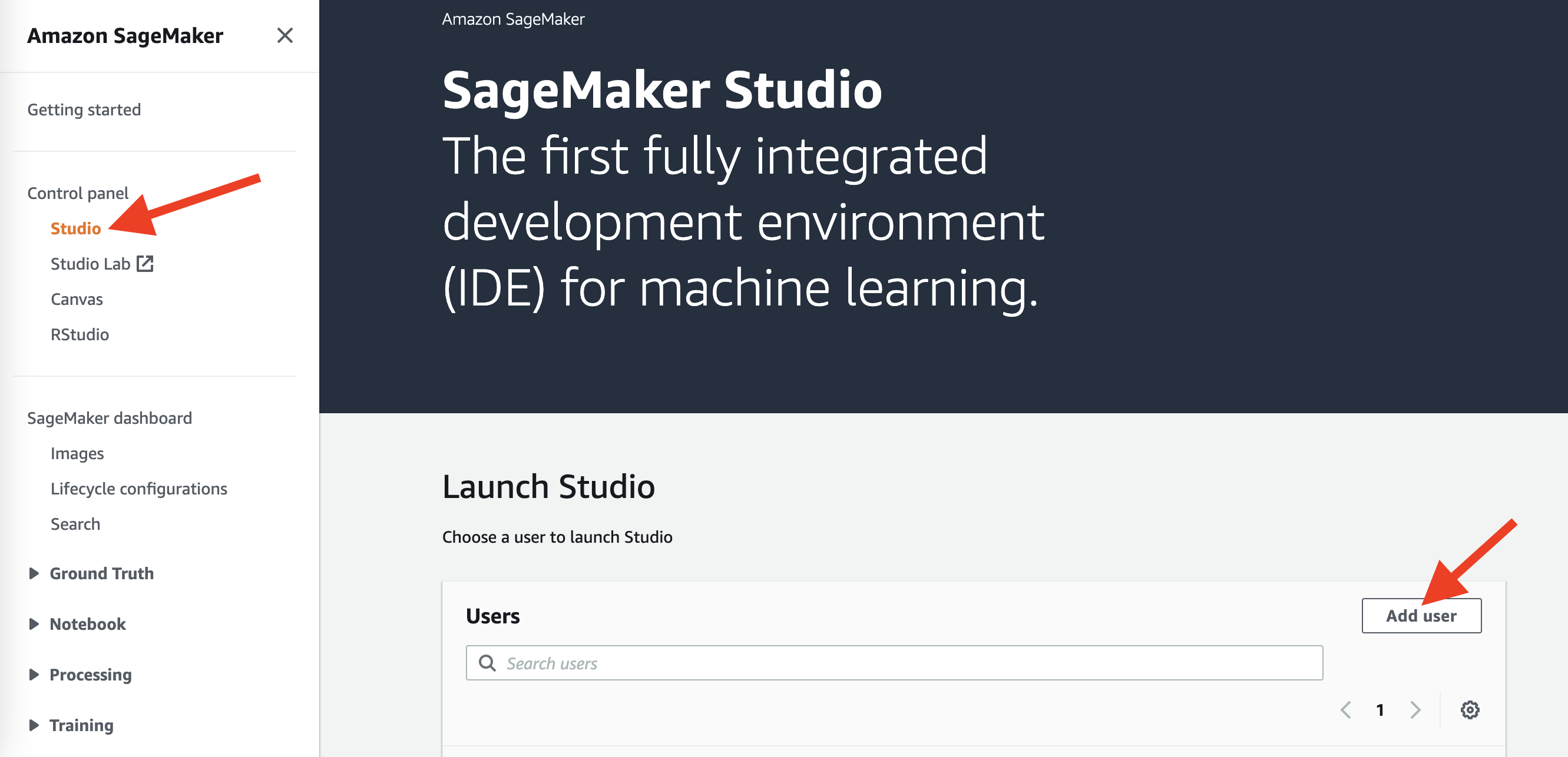
希望するユーザー・プロフィール名を選択します
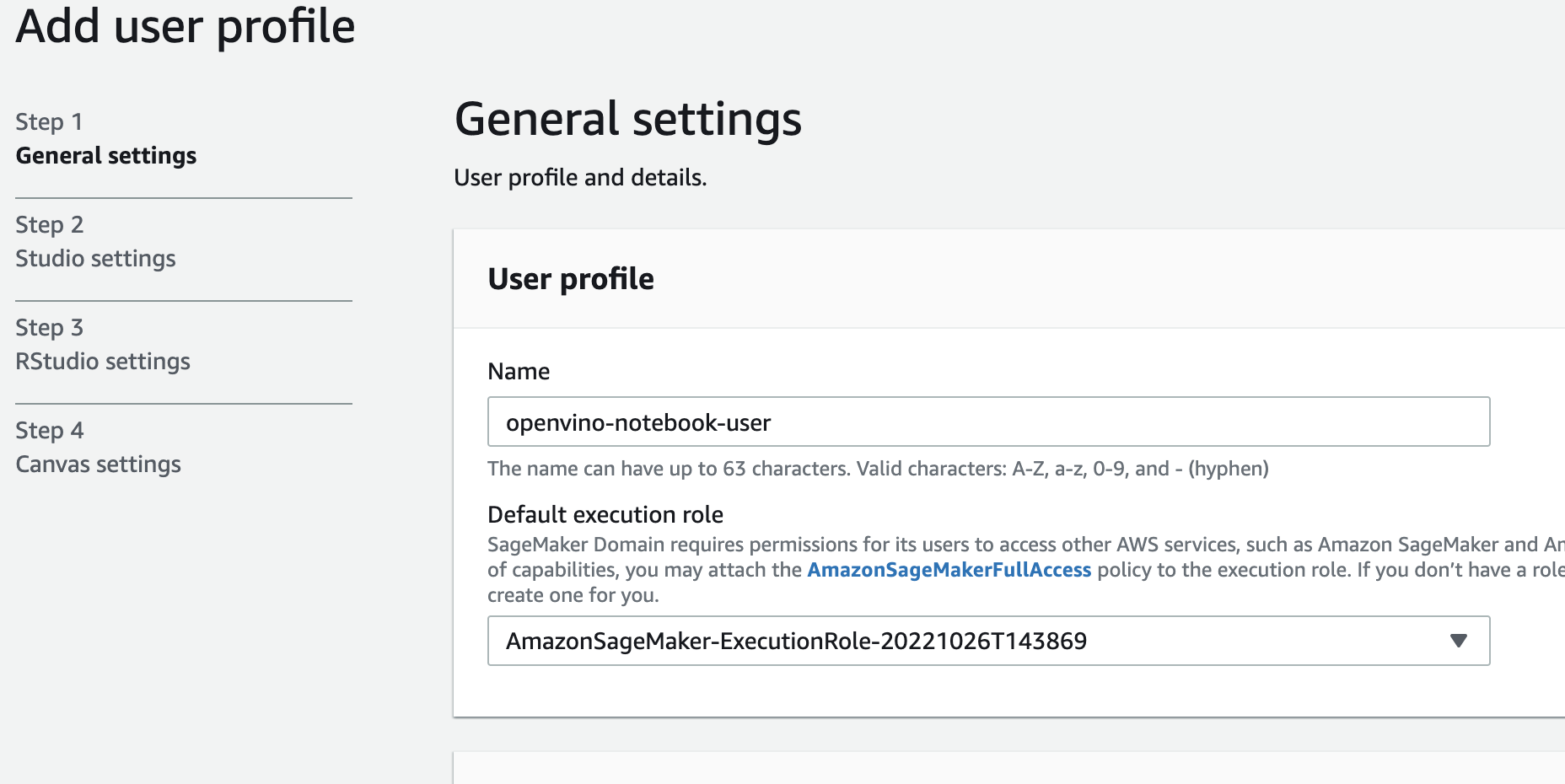
Jupyter Lab バージョン 3.0 を選択します
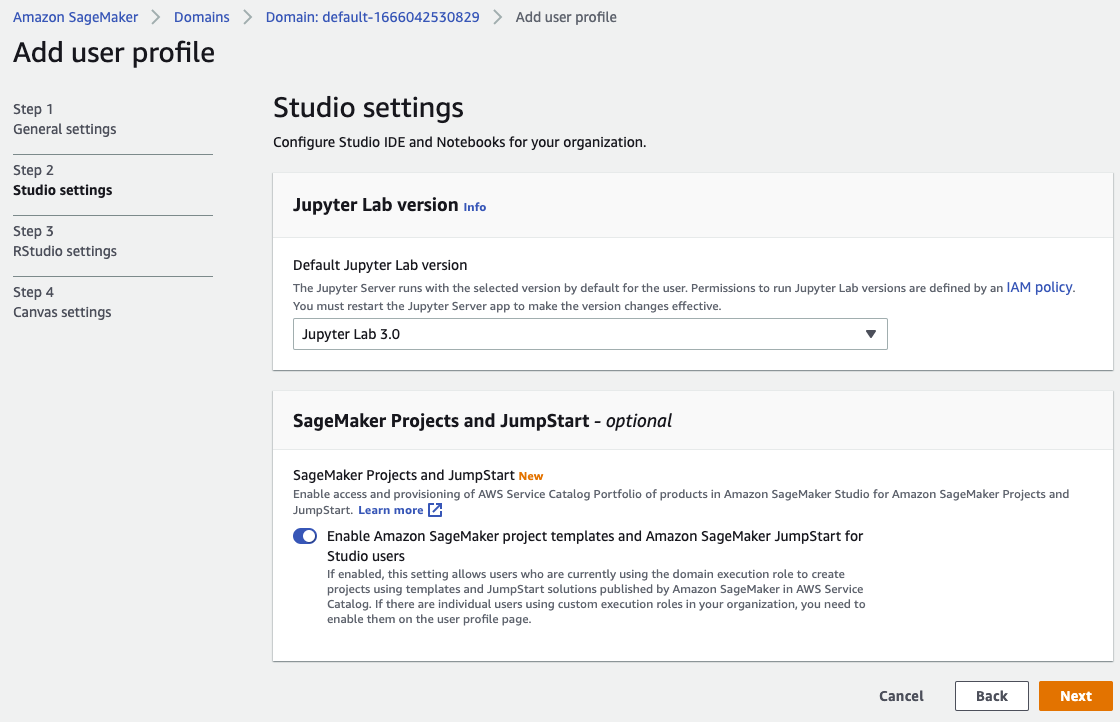
残りをデフォルト設定で選択し、“Submit” をクリックしてユーザーを追加します。
Amazon SageMaker Studio 環境を起動します。
“Open Studio” をクリックして環境を起動します:
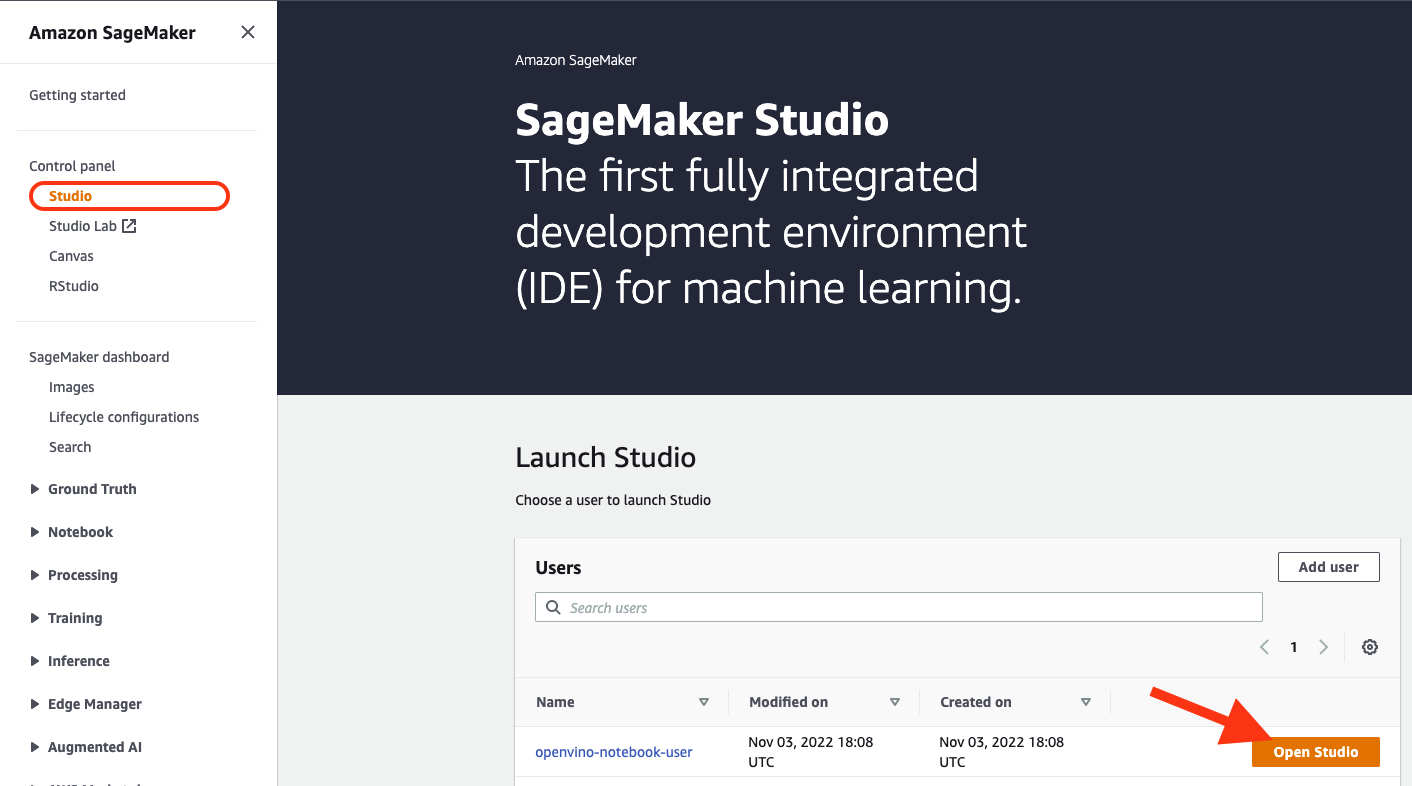
注
使用するインスタンスは
ml.t3.mediumです。Studio ノートブックでは、最初の 2 か月間は月あたり 250 時間無料でご利用いただけます。環境が読み込まれるまで数分間お待ちます。
次のような画面が表示されます:
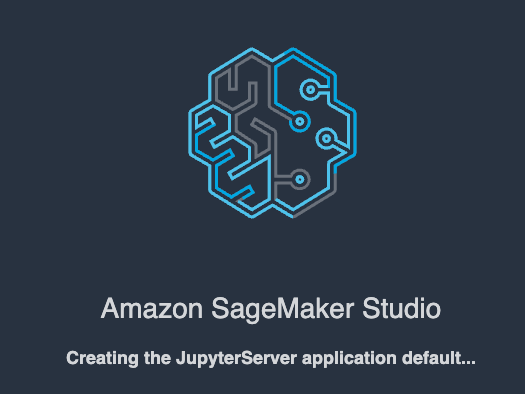
SageMaker イメージを選択します。
“Notebooks and compute resources” の下の “Select a SageMaker image” ドロップダウンで
Data Science 3.0を選択します。次に、“Image Terminal” の + をクリックしてターミナルセッションを開始します:
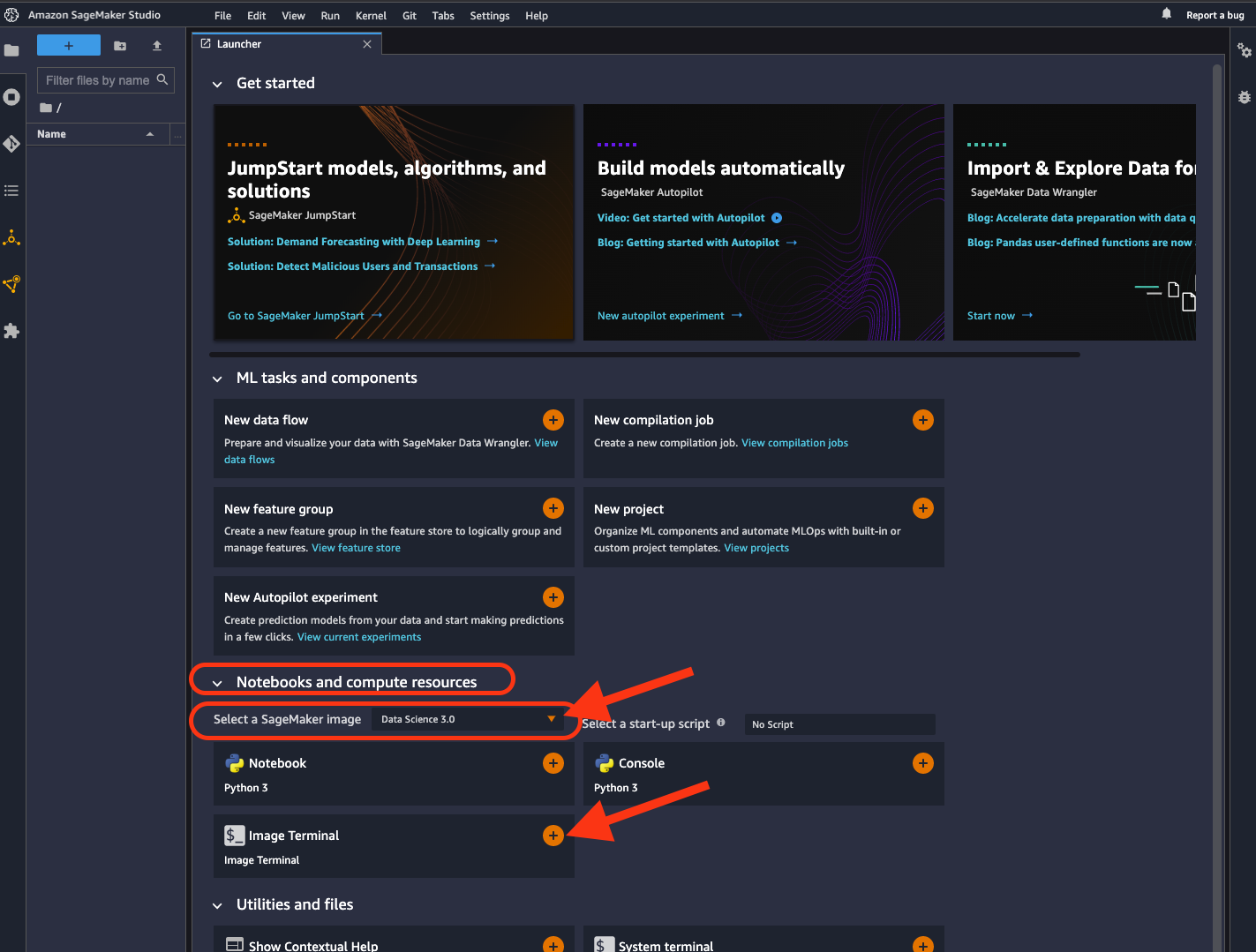
ノートブックのインストール#
仮想環境の作成
すでに openvino-dev がインストールされている場合は、この手順をスキップして次の手順に進むことができます。
python -m venv openvino_env
環境のアクティブ化
openvino_env\Scripts\activate
リポジトリーのクローンを作成
git clone に –depth=1 オプションを使用すると、ダウンロード・サイズが削減されます。
git clone --depth=1 https://github.com/openvinotoolkit/openvino_notebooks.git cd openvino_notebooks
PIP をアップグレード
python -m pip install --upgrade pip wheel setuptools
必要なパッケージをインストール
pip install -r requirements.txt .. important:: In case of problems with accessing HuggingFace in PRC, set-up the networking environment before you launch the notebooks: .. Code-block:: pip install -U huggingface_hub set HF_ENDPOINT = https://hf-mirror.com For more information, visit `HF-Mirror HuggingFace <https://hf-mirror.com>`__.
仮想環境の作成
すでに openvino-dev がインストールされている場合は、この手順をスキップして次の手順に進むことができます。
python3 -m venv openvino_env
環境のアクティブ化
source openvino_env/bin/activate
リポジトリーのクローンを作成
git clone に –depth=1 オプションを使用すると、ダウンロード・サイズが削減されます。
git clone --depth=1 https://github.com/openvinotoolkit/openvino_notebooks.git cd openvino_notebooks
PIP をアップグレード
python -m pip install --upgrade pip pip install wheel setuptools
必要なパッケージをインストール
pip install -r requirements.txt .. important:: In case of problems with accessing HuggingFace in PRC, set-up the networking environment before you launch the notebooks: .. Code-block:: pip install -U huggingface_hub set HF_ENDPOINT = https://hf-mirror.com For more information, visit `HF-Mirror HuggingFace <https://hf-mirror.com>`__.
仮想環境の作成
すでに openvino-dev がインストールされている場合は、この手順をスキップして次の手順に進むことができます。
python3 -m venv openvino_env
環境のアクティブ化
source openvino_env/bin/activate
リポジトリーのクローンを作成
git clone に –depth=1 オプションを使用すると、ダウンロード・サイズが削減されます。
git clone --depth=1 https://github.com/openvinotoolkit/openvino_notebooks.git cd openvino_notebooks
PIP をアップグレード
python -m pip install --upgrade pip wheel setuptools
必要なパッケージをインストール
pip install -r requirements.txt
Conda 環境の作成
conda create --name openvino_env python=3.8 -y
環境のアクティブ化
conda activate openvino_env
OpenVINO ノートブックのクローンを作成
git clone https://github.com/openvinotoolkit/openvino_notebooks.git
openvino_notebooksディレクトリーに移動cd openvino_notebooks
pipをアップグレードし、必要な依存関係をインストールします。python -m pip install --upgrade pip pip install -r requirements.txt
openvino_envを PATH に追加set PATH="/anaconda/envs/openvino_env/bin;%PATH%"
ノートブックの実行。
ノートブックを実行するには、[ノートブック] をクリックしてファイルを更新します:



注
openvino_env環境 (Python 3 ではない) を使用していることを確認してください。
リポジトリーのクローンを作成
git clone https://github.com/openvinotoolkit/openvino_notebooks.git cd openvino_notebooks
Docker イメージをビルド
docker build -t openvino_notebooks .
Docker イメージを実行
docker run -it -p 8888:8888 openvino_notebooks
注
モデル・トレーニングのノートブックを使用するには、追加のメモリーを割り当てます:
docker run -it -p 8888:8888 --shm-size 8G openvino_notebooks
ブラウザーを起動
ターミナルウィンドウに出力された URL をコピーし、ブラウザーで開きます。リモートマシンでは、127.0.0.1 を正しい IP アドレスに置き換えてください。
Dockerfile を使用すると、Windows*、Linux*、または macOS* でローカルイメージを実行できます。Open Data Hub および Red Hat OpenShift Data Science とも互換性があります。基本レイヤーは、Project Thoth で提供される UBI 8 ベースのイメージです。
注
Windows* および macOS* でコンテナを実行しているときは、CPU デバイスのみを使用できます。iGPU にアクセスするには、上記の手順に従ってノートブックをローカルにインストールします。
ターミナルを使用して、以下の手順に従ってください。
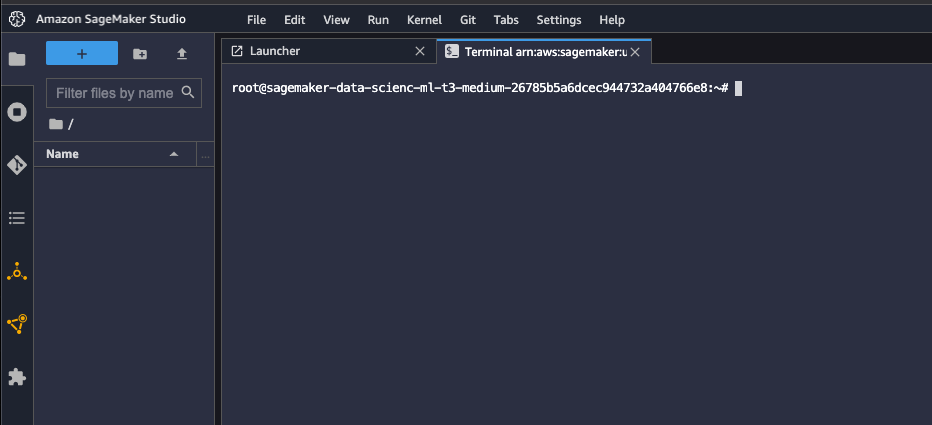
いくつかのシステム依存関係をインストールします。
apt update apt install build-essential -y apt install libpython3.9-dev -y apt install libgl1-mesa-glx -y
OpenVINO conda 環境をセットアップします。
conda create --name openvino_env python=3.9 conda activate openvino_env conda install ipykernel set PATH="/anaconda/envs/openvino_env/bin;%PATH%"
OpenVINO ノートブックをセットアップします。
git clone https://github.com/openvinotoolkit/openvino_notebooks.git cd openvino_notebooks # OpenVINO と OpenVINO ノートブックの要件をインストール python -m pip install --upgrade pip pip install -r requirements.txt
ノートブックの実行
ノートブックを実行するには、最上位の “openvino_notebooks” フォルダーをクリックし、例に移動します:
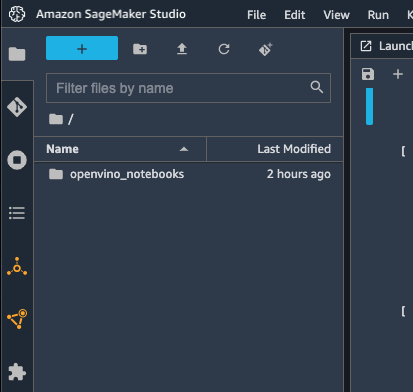
“Image” -
Data Science 3.0、“Kernel” -Python [conda env:openvino_env],、“Instance type” - 希望する計算インスタンスを選択します。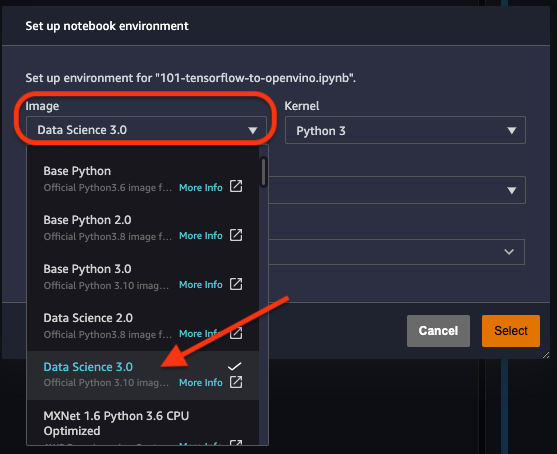
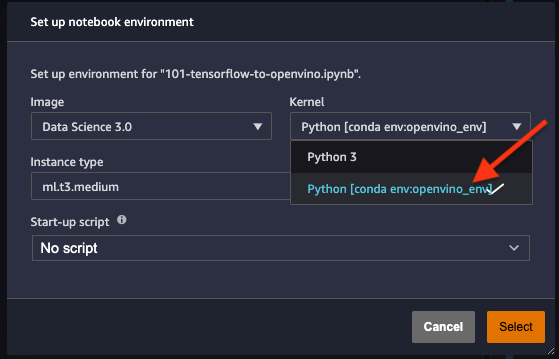
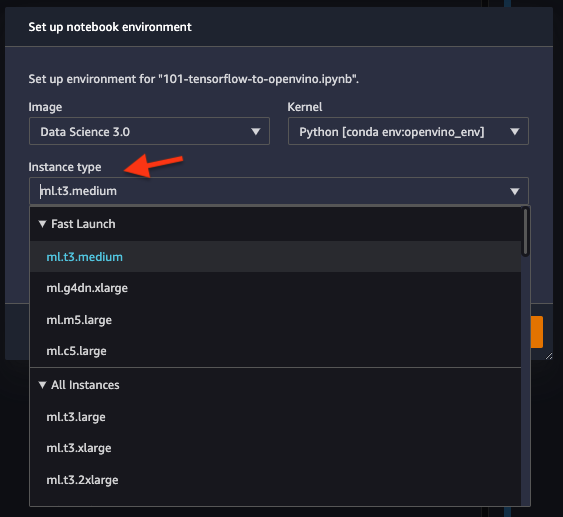
注
Python [conda env:openvino_env]環境 (Python 3ではない) を使用していることを確認してください。次に、ノートブックのセルを実行します。OpenVINO の機能と例を調べるには、他のノートブックを試すこともできます。
ノートブックの実行#
単一ノートブックを起動#
Monodepth ノートブックなどノートブックを 1 つだけ起動する場合は、以下のコマンドを実行します。
jupyter lab notebooks/vision-monodepth/vision-monodepth.ipynbすべてのノートブックを起動#
jupyter lab notebooksブラウザーで、左側のサイドバーから Jupyter Lab のファイルブラウザーからノートブックを選択します。各チュートリアルは、notebooks ディレクトリー内のサブディレクトリーにあります。
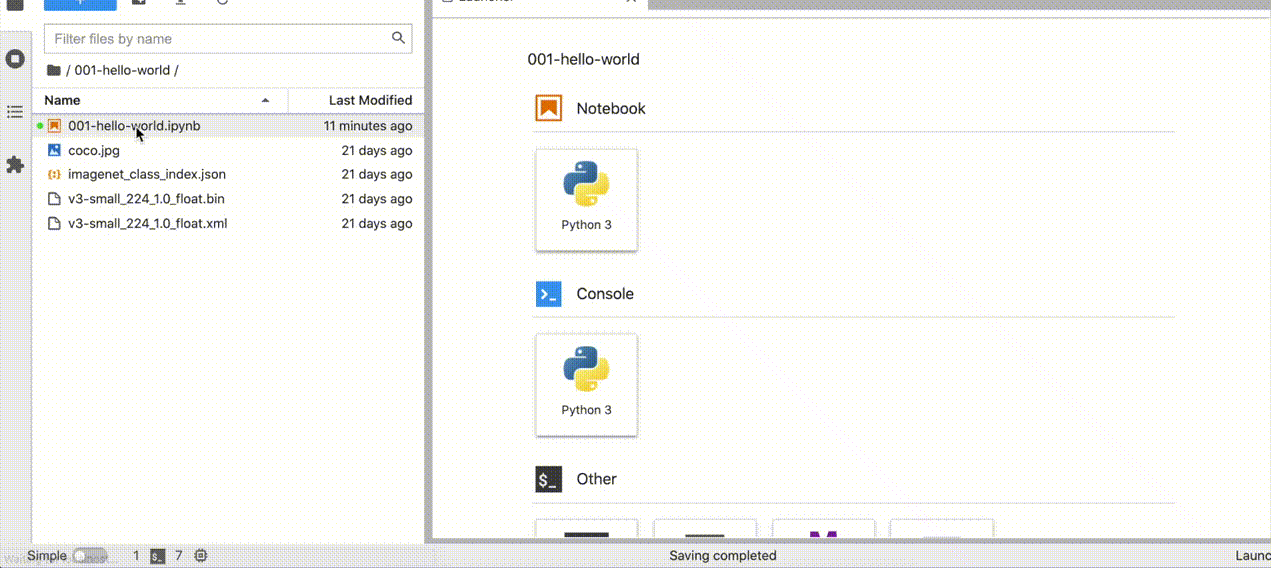
ノートブックを管理#
Jupyter カーネルのシャットダウン#
Jupyter セッションを終了するには、Ctrl-c を押します。これにより、Shutdown this Jupyter server (y/[n])? というプロンプトが表示されます。y を入力して Enter キーを押します。
仮想環境の非アクティブ化#
まず、openvino_env をアクティブ化したターミナルウィンドウを使用していることを確認してください。virtualenv を非アクティブにするには、次のコマンドを実行します:
deactivateこれにより、仮想環境が非アクティブ化されます。
仮想環境の再アクティブ化#
仮想環境を再アクティブ化するには以下を実行します:
source openvino_env\Scripts\activatesource openvino_env/bin/activatesource openvino_env/bin/activate次に、jupyter lab または jupyter notebook と入力してノートブックを再起動します。
仮想環境の削除#
これはオプションの操作です。仮想環境を削除するには、単に openvino_env ディレクトリーを削除します。
rmdir /s openvino_envrm -rf openvino_envrm -rf openvino_envJupyter から openvino_env カーネルを削除#
jupyter kernelspec remove openvino_env問題が発生した場合は、トラブルシューティングと FAQ のセクションを確認するか、GitHub ディスカッションにアクセスしてください。
トラブルシューティング#
インストール中の一般的な問題の解決策については、openvino_notebooks リポジトリーのトラブルシューティングと FAQ セクションを参照してください。
上記のヒントで問題が解決しない場合は、気軽にディスカッション・トピックを開くか、GitHub で問題を作成してください。