macOS* でアーカイブファイルから OpenVINO™ ランタイムをインストール#
注
アーカイブ・ディストリビューションでは次の点に注意してください:
C/C++ と Python API の両方が提供されます
サンプルコードが追加で含まれます
macOS* ユーザー専用 (他のシステム用のアーカイブも利用できます)
CPU プラグインのみがサポートされます
CMake 3.13 以降 (“macOS 10.13 以降” を選択)。
/Applications/CMake.app/Contents/binをパスに追加します (デフォルトのインストールの場合)。Python 3.8 - 3.11 (choose 3.8 - 3.11 を選択)。インストールしてパスに追加します。
Apple Xcode コマンドライン・ツール。ターミナルを開いて任意のディレクトリーから
xcode-select --installを実行してインストールします。(オプション) Apple Xcode IDE (OpenVINO™ では必須ではありませんが、開発には役立ちます)
OpenVINO ランタイムのインストール#
ステップ 1: OpenVINO コア・コンポーネントのインストール#
コマンド・プロンプト・ターミナル・ウィンドウを開きます。
次のコマンドで、OpenVINO 向けの
/opt/intelフォルダーを作成します。フォルダーが存在する場合は、このコマンドをスキップします。sudo mkdir /opt/intel
注
/opt/intelパスは、OpenVINO のインストールに推奨されるフォルダーパスです。必要に応じて、異なるパスを使用することもできます。現在のユーザーの
Downloadsフォルダーを参照します:cd <user_home>/Downloads
macOS* の OpenVINO ランタイム・アーカイブ・ファイルをダウンロードし、ファイルを展開してフォルダー名を変更し、目的のパスに移動します。
curl -L https://storage.openvinotoolkit.org/repositories/openvino/packages/2024.3/macos/m_openvino_toolkit_macos_12_6_2024.3.0.16041.1e3b88e4e3f_x86_64.tgz --output openvino_2024.3.0.tgz tar -xf openvino_2024.3.0.tgz sudo mv m_openvino_toolkit_macos_12_6_2024.3.0.16041.1e3b88e4e3f_x86_64 /opt/intel/openvino_2024.3.0
curl -L https://storage.openvinotoolkit.org/repositories/openvino/packages/2024.3/macos/m_openvino_toolkit_macos_12_6_2024.3.0.16041.1e3b88e4e3f_arm64.tgz --output openvino_2024.3.0.tgz tar -xf openvino_2024.3.0.tgz sudo mv m_openvino_toolkit_macos_12_6_2024.3.0.16041.1e3b88e4e3f_arm64 /opt/intel/openvino_2024.3.0
(オプション) numpy Python ライブラリーをインストール:
注
この手順は、Python API を使用する場合にのみ必要です。
/opt/intel/openvino_2024.3.0/pythonフォルダーにあるrequirements.txtファイルを使用できます。cd /opt/intel/openvino_2024.3.0 python3 -m pip install -r ./python/requirements.txt
次のようにシンボリック・リンクを作成すると便利です。
sudo ln -s /opt/intel/openvino_2024.3.0 /opt/intel/openvino_2024
注
OpenVINO 2024 の以前のリリースをインストールしている場合は、
openvino_2024フォルダーへのシンボリック・リンクがすでに存在している可能性があります。sudo unlink openvino_2024で前のリンクを解除し、上記のコマンドを再実行します。
おめでとうございます。インストールが完了しました。ユースケースによっては、追加コンポーネントのインストールが必要となる場合があります。追加構成のリストを確認して、それらが必要かどうかを確認してください。
/opt/intel/openvino_2024 フォルダーには、OpenVINO のコア・コンポーネントが含まれます。ステップ 2 で異なるパス (/home/<USER>/intel/ など) を使用した場合、OpenVINO は /home/<USER>/intel/openvino_2024 に配置されます。openvino_2024 ディレクトリーへのパスは、OpenVINO ドキュメント全体で <INSTALL_DIR> とも表記されます。
ステップ 2: 環境の設定#
OpenVINO アプリケーションをコンパイルして実行する前に、いくつかの環境変数を更新する必要があります。ターミナルウィンドウを開き、次のように setupvars.sh スクリプトを実行して、環境変数を一時的に設定します。<INSTALL_DIR> (OpenVINO のインストールに使用したフォルダー) がデフォルトの /opt/intel/openvino_2024 ではない場合は、代わりに正しいパスを使用してください。
cd /opt/intel/openvino_2024 source /opt/intel/openvino_2024/setupvars.shシステムに複数の OpenVINO バージョンがインストールされている場合は、使用するバージョンの setupvars.sh を選択することで簡単にバージョンを切り替えることができます。
注
新しいターミナルセッションを開くたびに、上記のコマンドを再実行する必要があります。新しいターミナルが開かれるたびにコマンドが自動的に実行されるようにシェルを設定するには、エディターで ~/.zshrc を開き、最後の行の後に source /opt/intel/openvino_2024/setupvars.sh を追加します。次回からターミナルを開くと、OpenVINO™ 環境が初期化された ([setupvars.sh] OpenVINO™ environment initialized.) と表示されます。マシン上に複数の OpenVINO バージョンがあり、それらを切り替える場合は、~/.zshrc を変更することはお勧めできません。
次にすることは?#
OpenVINO ランタイムがインストールできたので、独自のマシンラーニング・アプリケーションを実行する準備が整いました。OpenVINO アプリケーションにモデルを統合する方法の詳細は、次のチュートリアルを試してください。
Python クイックスタートの例では、ウェブブラウザー内の Jupyter* Notebook で OpenVINO モノデプスモデルを使用してシーン内の深度を推定します。
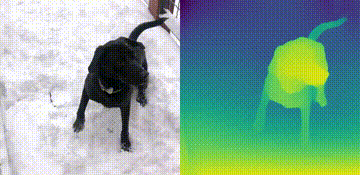
OpenVINO を使ってみるには、次にある他の Jupyter Notebook のチュートリアル・ページにアクセスしてください。
基本的な画像分類の C++ アプリケーションをビルドして実行する手順については、C++ クイックスタートの例を試してください。
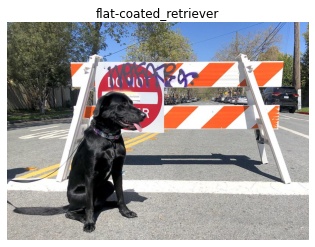
OpenVINO を使ってみるには、次にある他の C++ サンプル・アプリケーションのサンプルページにアクセスしてください。
インテル® ディストリビューションの OpenVINO™ ツールキットのアンインストール#
OpenVINO ランタイムをアーカイブファイルからインストールした場合は、アーカイブファイルと展開したフォルダーを削除するだけでアンインストールできます。アンインストールすると、インテル® ディストリビューションの OpenVINO™ ツールキットのコンポーネント・ファイルがすべて削除されますが、インストール・ディレクトリー内のユーザーファイルには影響しません。
シンボリック・リンクを作成した場合は、まずリンクを解除します。
sudo rm /opt/intel/openvino_2024ファイルを削除するには以下を実行します:
rm -r <extracted_folder> && rm <path_to_archive>関連情報#
サンプル・アプリケーション: OpenVINO™ ツールキットのサンプル概要
事前トレーニングされたディープラーニング・モデル: OpenVINO™ ツールキットの事前トレーニング済みモデル概要
GitHub リポジトリーの IoT ライブラリーとサンプルコード: インテル® IoT デベロッパー・キット